Как сделать свой сниппет в Visual Studio Code
- Создание сниппета
- Типы сниппетов
- Код сниппета
- Настройки сниппета
- Установка курсора и заполнитель
- Примеры
# Создание сниппета в Visual Studio Code
В меню редактора проходим по следующему пути:
Файл → Настройки → Настройка фрагментов
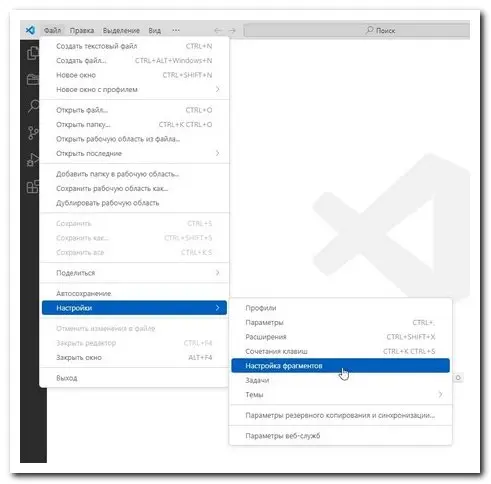
- В открывшейся командной строке нужно выбрать для какого языка программирования мы хотим создать сниппет.
- Если сниппет предназначен сразу для нескольких языков - выбираем "Новый файл с глобальным фрагментом кода".
- Если ваш сниппет будет только для одного определённого языка, то можем выбрать язык. В списке много языков и чтобы найти нужный, просто прокрутите список.
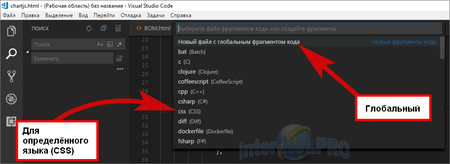
После выбора типа сниппета, появится окно сохранения сниппета. Здесь необходимо задать название для файла со сниппетом(-ами).
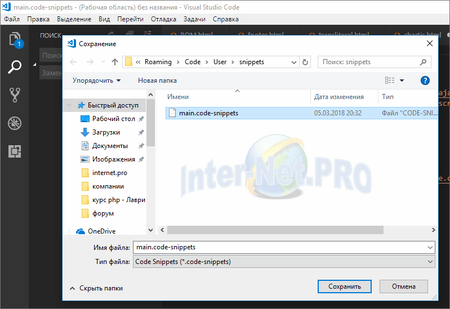
Обратите внимание, что в VSCode есть правила для названий файлов со сниппетами.
# Типы сниппетов
В VSCode сниппеты бывают двух типов:
- Глобальной видимости - сниппет видим редактором во всех расширениях файлов (можно в настройках ограничить видимость для языков програмирования и задать только нужные).
- Для заданного языка програмирования - сниппет виден только в файлах с расширением заданного языка.
Для глобальных сниппетов файл должен иметь расширение .code-snippets (например: main.code-snippets)
Для заданного языка, тип файла должен быть json, а название - идектификатор языка <languageId> (например: javascript.json, php.json, css.json и т.д.).
Такой подход снижает нагрузку на работу редактора.
# Код сниппета в VSCode
Как пример, вот файл глобальной видимости main.code-snippets с тремя сниппетами:
{
"jQuery": {
"prefix": "jq",
"scope": "html, php",
"body": [
"<script src=\"https://ajax.googleapis.com/ajax/libs/jquery/3.2.1/jquery.min.js\"></script>",
"<script>window.jQuery || document.write('<script src=\"js/jquery-3.2.1.min.js\"><\/script>')</script>"
],
"description": "Подключение jQuery"
},
"Font_Awesome_5": {
"prefix": "fafa",
"scope": "html, php",
"body": [
"<script defer src=\"https://use.fontawesome.com/releases/v5.0.8/js/all.js\"></script>",
],
"description": "Подключение FontAwesome 5"
},
"Image Placholder": {
"prefix": "imgpl",
"body": [
"<img src=\"https://placehold.it/${2:250x200}${3:?text=Картинка}\" alt=\"$1\">",
],
"description": "Картинка заполнитель"
},
}
# Настройки сниппета
Весь код с настройками пишется внутри глобальный фигурных кавычек { }
Сначала идёт имя сниппета. В примере это: jQuery, Font_Awesome_5 и Image Placeholder. Как видно можно применять пробелы и нижние подчёркивания.
Каждый сниппет имеет ряд настроек:
prefix- определяет, как этот фрагмент выбирается из IntelliSense при вызове табуляции. Работает точно так же как и сниппеты в редакторе Sublime Text.scope- необязательная настройка, ограничивающая видимость сниппета только для указанных в ней языковbody- сам сниппет. Фрагмент, строка или массив строк, который будет вставлен после написания значения prefix-а и нажатия на клавиатуре кнопки Tab↹description- описание для снипета, выводимое в всплывающей подсказке из IntelliSense в редакторе.
Для сниппетов .json применяются такие же настройки кроме scope.
Если в сниппете у вас есть кавычки, то не забывайте ставить перед ними экранирование - слеш в обратную сторону: \
Сниппеты работают сразу после сохранения и не требуют перезагрузки редактора.
# Установка курсора и заполнитель
В сниппетах можно указывать место для установки курсора после развёртывания сниппета и переход курсора при нажатии таб.
В указанном выше примере со сниппетами, в сниппете Image Placeholder настройка body имеет следующий фрагмент:
<img src=\"https://placehold.it/${2:250x200}${3:?text=Картинка}\" alt=\"$1\">
Знаком $ указывается место куда будет устанавлен курсор, цифрами - порядок перехода курсора при нажатии таба.
Если задать несколько, например $2, то курсор будет установлен в этих местах, а редактирование кода будет синхронным.
Можно курсор устанавливать с заполнителем. Тогда курсор будет установлен, а заполнитель выделен для редактирования. Например конструкция ${2:250х200} где 2 - это порядок перехода курсора после которого через двоеточие идёт заполнитель.
Так же можно ипользовать конструкцию с выбором заполнителя: ${1|one,two,three|}. Когда фрагмент вставлен и выбран заполнитель, выбор предложит пользователю выбрать одно из значений.
# Примеры
Наверное все знают, что если в файле с расширением .html набрать восклицательный знак и нажать клавишу Tab↹, то Emmet который встроен по умолчанию в редактор VSCode развернёт начальную хтмл-разметку.
Мне вот не нравится, что по умолчанию он прописывает
<html lang="en">
после чего у меня браузер гугл-хром пытается постоянно перевести страницу на русский язык. Приходилось редактировать на
<html lang="ru">
Поэтому я запилил свой сниппет, чтобы развёртывал начальную разметку HTML так как мне нужно.
Так как данный сниппет только для html-файлов, то чтобы не было лишних нагрузок, сниппет прописывается в файле html.json. На втором скрине в статье - прокрутить вниз и выбрать HTML, редактор VSCode сам создаст и откроет этот файл.
Удаляем всё что есть в этом файле (если правильно помню там закомментированая инструкция по созданию сниппетов) и вставляем такой код:
{
"HTML на русском": {
"prefix": "!!",
"body": [
"<!DOCTYPE html>",
"<html lang=\"ru\">",
"<head>",
" <meta charset=\"UTF-8\">",
" <meta name=\"viewport\" content=\"width=device-width, initial-scale=1.0\">",
" <meta http-equiv=\"X-UA-Compatible\" content=\"ie=edge\">",
" <title>${1:Заголовок}</title>",
"</head>",
"<body>",
" $2",
" ",
"</body>",
"</html>"
],
"description": "Начальная HTML-разметка на русском"
}
}
Не забудьте после вставки сохранить.
После сниппета с начальной загрузкой HTML на русском, вы можете задать разумный вопрос: "А где в сниппете Meta Keywords и Meta Description?"
Я их не стал вносить в начальную HTML-разметку, т.к. эти теги нужны для тех страниц которые выкладываются в интернет, а то что пишется в редакторе часто используется как тестовая площадка и не всегда попадает в интернет.
В упомянутом в предыдущем комментарии файле html.json я отдельно прописываю сниппеты для Meta Keywords и Meta Description.
Вот такой код для этих двух сниппетов:
"meta-desc": {
"prefix": "meta-d",
"body": "<meta name=\"description\" content=\"$1\"/>",
"description": "Описание страницы - Meta Description"
},
"meta-keywords": {
"prefix": "meta-k",
"body": "<meta name=\"keywords\" content=\"$1\"/>",
"description": "Ключевые слова"
}
Теперь чтобы вывести
- тег Meta Description - набираем meta-d и жмём клавишу Tab
- тег Meta Keywords - набираем meta-k и жмём клавишу Tab
Запоминать префиксы этих сниппетов хоть и не сложно, но необязательно. Достаточно начать набирать meta и редактор сам предложит варианты в всплывающей подсказке:
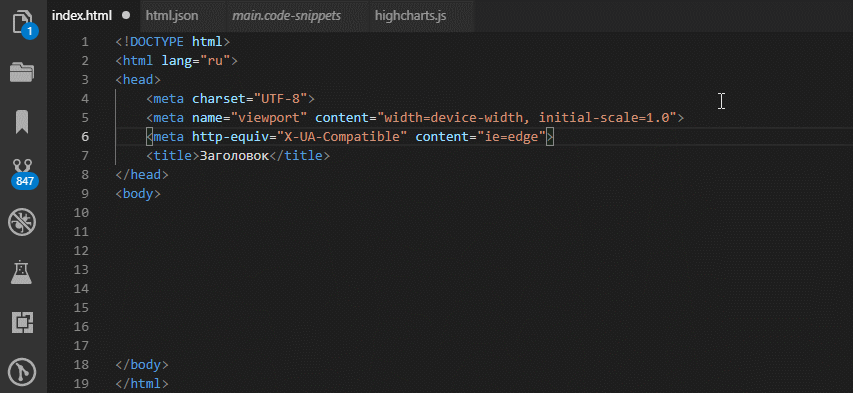
можно выбирать вариант как курсором, так и стрелками на клавиатуре + Enter. Ну или до конца набрать префикс сниппета и нажать клавишу Tab.
Так как два этих тега тесно связаны, то их можно объединить в один сниппет. Наверное так будет даже правильней.
И ещё один вот такой сниппет для вставки фавикона:
"favicon": {
"prefix": "favicon",
"body": [
"<link href=\"favicon.ico\" rel=\"shortcut icon\" type=\"image/vnd.microsoft.icon\"/>"
],
"description": "Подключение фавикона"
}
Для вывода набираем favicon и жмём Tab.

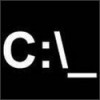

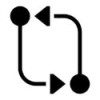

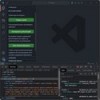
Здравствуйте, столкнулся с такой проблемой, у меня куски кода на php и там присутствуют символы "$", при вставке такого сниппета из кода удаляются эти символы. Как-то их можно экранировать, чтобы не обрезались?
Если я правильно понял, у вас вместо объявления переменной происходит вставка курсора.
Попробуйте экранировать объявление переменной, то есть поставить обратный слэш перед символом $
Пример:
К сожалению не срабатывает, вот так прописываю а вставляется все равно без символа $ https://i.imgur.com/OtL7Ima.png
дважды ставьте обратные для $
p.s. Админ с комментами беда на сайте, чини!!!
*** Войдите чтобы писать комментарии.