Как обновить XAMPP
В качестве локального сервера для php я пользуюсь XAMPP. Мне он нравится намного больше чем Open Server. XAMPP прост в настройке, он шустрый и его панель содержит все необходимые инструменты.
У меня появились ошибки в php и я нагуглил что это из за того что XAMPP у меня устарел и выдаёт некоторые ошибки при работе на php 7.4. Решение проблемы - обновить XAMPP на новую версию.
Но у XAMPP есть небольшая проблема - он не обновляется автоматически, его нужно обновлять вручную, скачивая пакет и выполняя установку. При этом важно не потерять настойки, локальные сайты, базы данных и прочие наработки.
Обновление XAMPP
Процесс обновления локального сервера XAMPP состоит из следующих этапов:
- Резервное копирование локальных сайтов.
- Экспорт баз данных.
- Удаление старой версии XAMPP.
- Установка новой версии XAMPP.
- Установка параметров для PHP.
- Восстановление локальных сайтов и импорт базы данных.
# Резервное копирование локальных сайтов
Сначала нужно скопировать все локальные сайты из папки E:\xampp\htdocs. У меня xampp установлен на диске E, у вас это может быть диск c другой буквой.
В корне диска рядом с папкой xampp я создаю папку xampp-backup и переношу в неё локальные сайты из папки E:\xampp\htdocs. Конечно вы можете скопировать локальные сайты, но я не заморачиваюсь и просто переношу их.
В папке E:\xampp\htdocs у меня остаются только родные папки и файлы самого xampp`a:
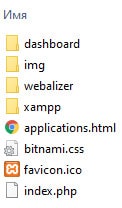
Так же в папку xampp-backup копирую файл httpd-vhosts.conf расположенный в
В этом файле у меня прописаны настройки локальных доменов для XAMPP.
# Экспорт баз данных
Так же необходимо сохранить себе копии баз данных. Делается это через экспорт-интерфейс phpMyAdmin. Чтобы зайти в phpMyAdmin запустите из панели управления Apache и MySQL, а затем нажмите кнопку Admin. В браузере откроется интерфейс phpMyAdmin.
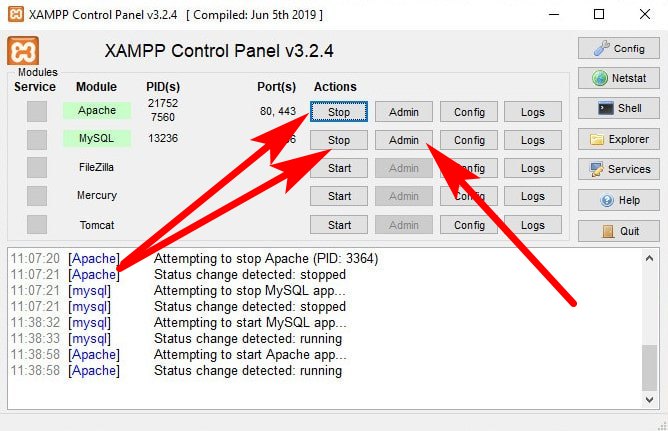
В phpMyAdmin вы можете экспортировать все ваши базы данных в один sql-файл или экспортировать каждую базу данных по отдельности. Я склоняюсь именно ко второму варианту где каждая БД скачивается отдельным файлом. Если делать одним файлом - потом могут возникнуть проблемы.
Скачивание всех баз данных одним файлом:
- На главной странице phpMyAdmin выберите раздел Экспорт.
- Метод экспорта выберите Обычный - отображать все возможные настройки.
- В разделе Базы данных, удерживая клавишу Ctrl, выберите те базы данных которые вы хотите экспортировать.
- Прокрутите страницу вниз и нажмите кнопку Вперёд.
- Подождите когда файл
.sqlбудет полностью скачан на ваш компьютер.
Скачивание каждой базы данных по отдельности немного отличается.
- На странице phpMyAdmin в левом сайтбаре в списке баз данных выберите базу данных которую вы хотите экспортировать.
- Затем выберите Экспорт в верхнем меню и в нижней части страницы экспорта нажмите Вперёд.
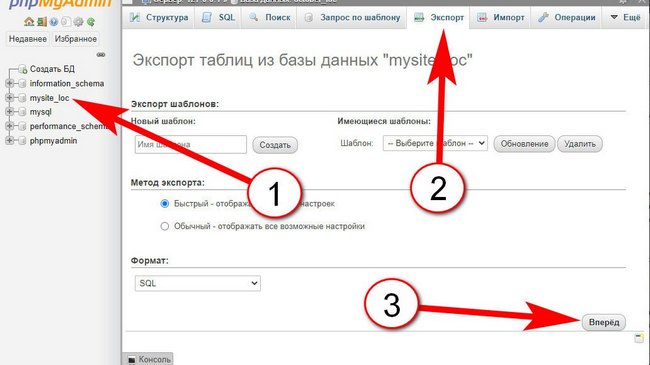
Дождитесь завершения скачивания.
Так нужно скачать все нужные базы данных. Базы данных я скачиваю в папку xampp-backup, куда чуть ранее перенёс локальные сайты.
# Удаление старой версии XAMPP
Перед тем как удалить XAMPP, проверьте ещё раз что вы скопировали все файлы ваших локальных сайтов и все базы данных.
Остановите Apache и MySQL и выйдите из панели управления XAMPP. После этого XAMPP готов к удалению.
Если вы устанавливали XAMPP через установщик, то для удаления XAMPP нужно использовать программу удаления. Посмотрите в папке xampp файл с названием uninstall.exe. Кликните по нему два раза мышкой и запустится программа для удаления XAMPP. Если после удаления в папке xampp остались какие то файлы, то
Если при установке вы использовали zip или 7zip версию, вам достаточно удалить всю папку xampp.
# Установка новой версии XAMPP
Скачайте последнюю версию XAMPP перейдя по этой ссылке.
В момент когда пишется данная статья, XAMPP имеет последнюю версию 7.4.8. Я скачиваю версию для виндовс с установщиком. Со страницы по ссылке прохожу по такому пути:
XAMPP Windows → 7.4.8 → xampp-portable-windows-x64-7.4.8-0-VC15-installer.exe
После того как установщик скачан, запускаем его. Дальше идёт обычная установка программы, единственное что путь для установки я специально указываю E:\xampp на диск E, а не на диск C где системные файлы виндовс.
При установке может появиться ошибка. Папка куда устанавливается XAMPP должна быть пустой. Удалите всё содержимое если там что то осталось от старой версии.
# Настройка PHP
По дефолту в настройках php стоят ограничения для загрузки в 40M. Это может доставить проблемы если например импортируемая база данных окажется больше по размеру.
Параметры для php можно установить в файле xampp\php\php.ini. Открываем этот файл и поиском по файлу (комбинация клавишь Ctrl + F) ищем такие параметры:
upload_max_filesizepost_max_size
вместо установленных 40M ставим для них 128M
После чего обязательно перезапускаем Apache и MySQL.
# Восстановление локальных сайтов и баз данных
Если вы использовали локальные домены, перенисите настройки из файла httpd-vhosts.conf расположенного в e:\xampp\apache\conf\extra\httpd-vhosts.conf
Копии локальных сайтов из папки xampp-backup переносим или копируем в папку E:\xampp\htdocs.
Базы данных устанавливаются через импорт-интерфейс phpMyAdmin
Импорт когда все базы данных в одном файле
На главной странице phpMyAdmin выберите Импорт, выберите файл .sql который вы ранее экспортировали и нажмите Вперёд.
Если файл большой, его загрузка может занять некоторое время.
Импорт баз данных по отдельности
- Зайдите в phpMyAdmin и нажмите Создать БД в списке слева.
- Введите то же имя которое использовалось для исходной базы данных. Имя можно взять из файла скачанного при экспорте базы данных.
- Нажмите кнопку Создать.
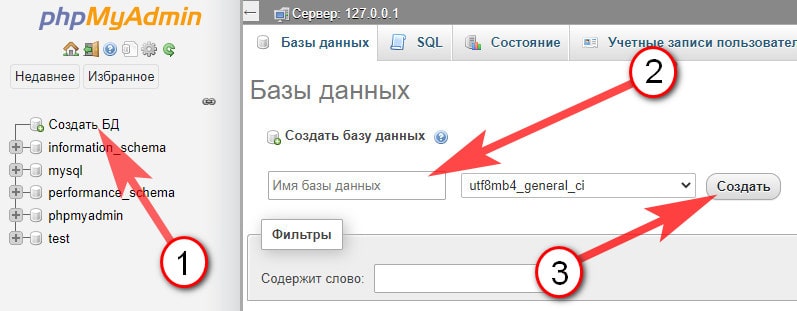
Теперь в эту созданную базу нужно импортировать данные:
- Выберите базу данных, которую вы только что создали, в списке баз данных слева в панели phpMyAdmin.
- В верхнем меню выберите Импорт. На вкладке импорта выберите файл
.sqlбазы данных которую нужно импортировать и нажмите Вперёд.
Такими нехитрыми действиями импортируем все базы данных.
В конце перезапускаем Apache и MySQL и проверяем локальные сайты на работаспособность.

*** Войдите чтобы писать комментарии.